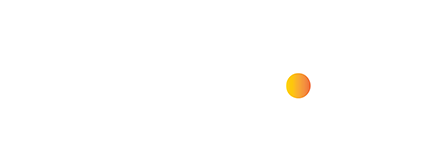How to connect remote desktop using ip address?
Here’s a step-by-step guide on how to use Remote Desktop Connection in Windows 10 with an IP address.
Important: Your target computer (the one you want to control) must have Remote Desktop enabled and must be reachable over the network.
Part 1: Prepare the Computer You Want to Control (Target)
- Enable Remote Desktop:
- Go to Start > Settings > System > Remote Desktop.
- Toggle the “Enable Remote Desktop” switch to “On.”
- Note down the computer’s name, which you’ll need later.
- Find the IP Address:
- Open the Command Prompt (Press the Windows key + R, type “cmd”, press Enter)
- Type “ipconfig” and press Enter.
- Look for the line “IPv4 Address”. That’s your target computer’s local IP address.
- Allow Remote Desktop through Firewall (if necessary):
- Go to Start > Settings > Update & Security > Windows Security > Firewall & network protection.
- Click “Allow an app through firewall”.
- Find “Remote Desktop” in the list and ensure both “Private” and “Public” checkboxes are ticked.
Part 2: Connect from Your Other Computer (Client)
- Open Remote Desktop Connection:
- On your client computer, press the Windows Key + R.
- Type “mstsc” and press Enter
- Enter IP Address:
- In the “Computer” field, type the IP address of your target computer.
- Click “Connect”
- Enter Credentials:
- Provide the username and password for an account on the target computer that has permission to connect via Remote Desktop.
- Hit “OK”
Now You’re Connected!
If successful, you will now see the remote desktop of your target computer in a window on your client computer.
Things to Keep in Mind:
- External Connections: If you’re connecting from outside your local network, additional setup is needed (port forwarding or a VPN).
- Dynamic IP Addresses: If your target computer’s IP address changes frequently, consider using a Dynamic DNS service for easier access.
Let me know if you encounter any specific problems, and I’ll do my best to help troubleshoot!