Today we will be discussed about AnyDesk Set Up Unattended Access 2024. AnyDesk Unattended setting is a very important role in AnyDesk remote application. It is a most popular Remote Desktop application in existence. So let’s start-
Users can connect to distant devices using AnyDesk Unattended Access to access a computer, tablet, or smartphone without an operator being present. They can also use video screen sharing to perform any kind of remote work.
What is AnyDesk?
AnyDesk Remote Desktop is a highly light-weight and safe program. Its use and demand in the modern world are growing daily. since the free version allows for the establishment of an endless remote connection.
Before Configuring AnyDesk Unattended Access, Take These Precautions
AnyDesk Unattended Access is a very helpful and significant setting that, if enabled on any of your devices, allows you to use them remotely as long as they are powered on and connected to the Internet. A few warnings are outlined below-
- Make use of an 8-digit unique password; don’t use any names or words from dictionaries.
- If you can, change the password every few days.
- Keep the password secure.
- If you utilize an Access Control List to define your user, then only you can access your remote computer.
- Unattended Access configurations are kept up to date for security reasons.
Read More Articles:
AnyDesk Set Up Unattended Access 2024
Thus, we gained some understanding of unattended remote access from the conversation above. Let’s now examine the Unattended setup process:
- If you haven’t already, download and install the AnyDesk application on your computer. The download link is provided below.
- Install AnyDesk after it has been downloaded.
- After the installation, we will start the setup process of anydesk unattended access process.
- Initially, launch AnyDesk and select the Settings menu in the upper right corner;
- Next, select the Security tab by clicking here.
- After clicking, a section labeled ‘Permissions’ will appear, with an option named ‘Set Password‘ below it. In essence, this is the Unattended Access settings password. After you click on it, enter the password.
- If Disable is available and you are unable to click the Set Password button on your computer. Next, select the Unlock Security Settings menu item from the menu above. Next, input the password. But it’s important to keep in mind that not every machine has these settings. The Windows security settings can be the cause.
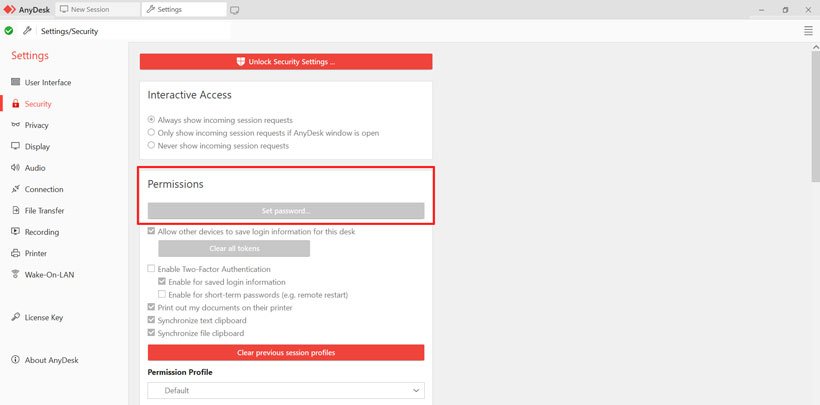
8. When creating the password, make sure to keep in mind the safety measures we mentioned above and choose an eight-digit password for the AnyDesk Set Up Unattended Access.
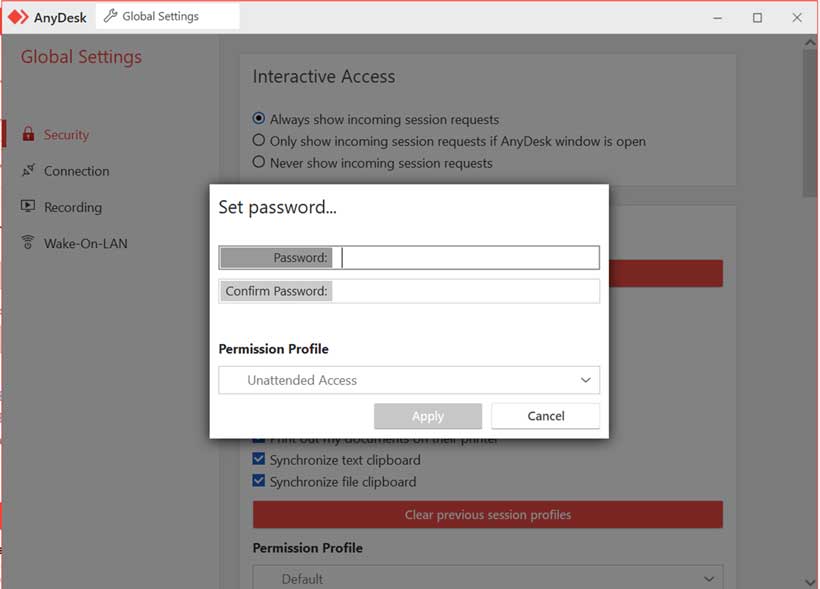
9. You may now check AnyDesk Set Up Unattended Access after setting the password. The AnyDesk ID of the remote machine and the Unattended password that we established are required for this. This makes it incredibly simple to connect devices remotely without the need for human intervention.
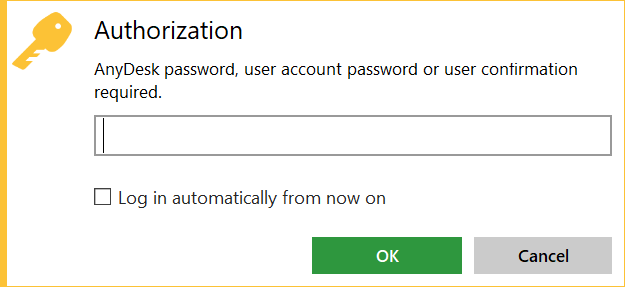
AnyDesk Download Online Link is provided below:
AnyDesk Download Windows: https://anydesk.com/en/downloads/windows
AnyDesk Download Mac: https://anydesk.com/en/downloads/mac-os
AnyDesk Download Windows Linux: https://anydesk.com/en/downloads/linux/
AnyDesk Download Windows Android: Android – AnyDesk
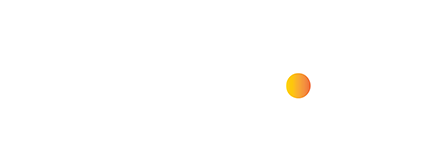


![সম্পূর্ন ফ্রি ডিজিটাল মার্কেটিং বুটক্যাম্প ২০২৪ - [ফাহমিদ আল নাঈম] 24 how to learn digital marketing](https://techpoth.com/wp-content/uploads/2024/01/how-to-learn-digital-marketing-150x150.webp)
I am truly thankful to the owner of this web site who has shared this fantastic piece of writing at at this place.
অনেক উপকারী একটি টিপস।