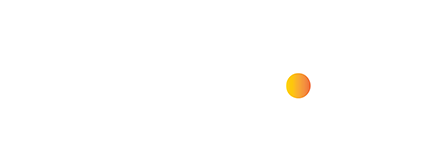কম্পিউটার রিমোট ডেস্কটপ অ্যাপ্লিকেশন (Remote Desktop) হল এমন একটি টুলস যা ব্যবহার করে দূরবর্তী ডিভাইসগুলিকে একটি নেটওয়ার্কের আওতায় এনে সাধারণত ইন্টারনেটের মাধ্যমে অ্যাক্সেস করার প্রক্রিয়া। যার মাধ্যমে একজন ব্যাক্তি দূর থেকে একটি কম্পিউটার থেকে অন্য কম্পিউটার এর মধ্যে কানেকশন স্থাপন করতে পারে, এবং ফাইল বা সার্ভার এক্সেস করতে পারে।
রিমোট ডেস্কটপ টুলস ব্যবহার করে অনেক দূরে থেকে প্রয়োজন অনুসারে অন্য সিস্টেমে সংযোগ করা যায়। মনে করুন, আপনি এয়ারপোর্টে আটকে গেছেন কিন্তু আপনার কম্পিউটারের কিছু ফাইল আপনার এখন প্রয়োজন পড়েছে।
তখন আপনি কি করবেন? আপনি ফাইল বা এপ্লিকেশন এক্সেস করতে পারবেন আপনার মোবাইল থেকেই! শুধুমাত্র দুইটি ডিভাইসের মধ্যে ইন্টারনেট কানেকশন ও একটি রিমোট ডেস্কটপ সফট্ওয়্যার ইনস্টল করা থাকলেই হচ্ছে। এছাড়া কম্পিউটার ল্যাব সহ সাইবার ক্যাফে বিভিন্ন ট্রেনিং সেন্টারে শিক্ষার্থীদের উপর নজরদারি রাখার সুবিধার্থে রিমোট এক্সেস ব্যবহার করে নেটওয়ার্কে একাধিক কম্পিউটারে একই সাথে যুক্ত হতে পারছেন সহজেই।
রিমোট ডেস্কটপ কি?
রিমোট ডেস্কটপ হল এমন একটি প্রক্রিয়া বা কাজ যা ব্যবহারকারীদের তাদের অবস্থান থেকে দূরবর্তী ডিভাইসগুলিকে একটি নেটওয়ার্কের মাধ্যমে অ্যাক্সেস করতে দেয়। এই প্রকিয়াটি উক্ত ব্যক্তিদের তাদের দূরবর্তী ডিভাইসগুলির বা ডেস্কটপগুলির সাথে সংযোগ করতে এবং তাদের সাথে এমনভাবে যোগাযোগ করতে সক্ষম করে যেন তারা সেই ডিভাইস বা ডেস্কটপগুলির সামনে শারীরিকভাবে উপস্থিত ছিল।
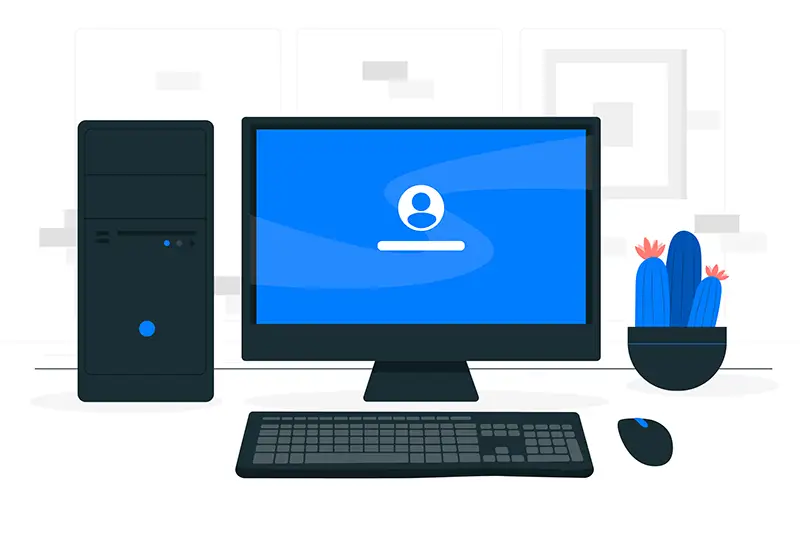
ব্যবহারকারীর অবস্থান থেকে দূরবর্তী ডেস্কটপের সাথে ব্যবহারকারীরা তাদের দূরবর্তী ডিভাইসগুলিতে ফাইল, অ্যাপ্লিকেশন অ্যাক্সেস করতে পারে, কাজগুলি সম্পাদন করতে পারে এবং অন্য একটি অবস্থান থেকে ডিভাইসের কার্যকলাপ পরিচালনা করতে পারে।
৫টি ফ্রি কম্পিউটার রিমোট ডেস্কটপ অ্যাপ্লিকেশন
১। উইন্ডোজ রিমোট ডেস্কটপঃ
উইন্ডোজ রিমোট ডেস্কটপ আপনাকে ল্যানে রিমোট ডেস্কটপ ক্লায়েন্ট ব্যবহার করে পোর্ট ফরওয়ার্ডিং বা ভিপিএন সেট আপ করে ইন্টারনেটের মাধ্যমে একটি দূরবর্তী কম্পিউটার অ্যাক্সেস করতে দেয়।
সুবিধা:
- ✔ এটি উইন্ডোজ কম্পিউটারে তৈরি করা হয়েছে, কোন অতিরিক্ত ডাউনলোডের প্রয়োজন নেই।
- ✔ ফাইল স্থানান্তর এবং কপি এবং পেস্ট করা যায়।
- ✔ হোস্ট কম্পিউটার একটি পর্যায়ে স্বয়ংক্রিয়ভাবে লক হয়ে যায়, অন্যদের থেকে তথ্য বা কোন কিছু দেখা রোধ করে।
অসুবিধা:
- ✔Windows 11/10 Home এর মত কিছু উইন্ডোজ ভার্সন রিমোট ডেস্কটপ সাপোর্ট করে না।
- ✔ বাইরের নেটওয়ার্ক থেকে কম্পিউটার অ্যাক্সেস করার সময় জটিল সেটআপ প্রয়োজন।
- ✔ চ্যাট এবং রেজোলিউশন পরিবর্তনের মতো দরকারী ফাংশন দূরবর্তী সেশনের সময় অনুপলব্ধ।
রিমোট ডেস্কটপ ব্যবহার করে একটি দূরবর্তী পিসি অ্যাক্সেস করতে, পিসির আইপি ঠিকানা, ব্যবহারকারীর নাম এবং পাসওয়ার্ড প্রয়োজন। এর পরে, কন্ট্রোলারড পিসি এবং কন্ট্রোলার ডিভাইসে বিভিন্ন অপারেশন নেওয়া উচিত।
হোস্ট কম্পিউটারে:
সেটিংস > সিস্টেম > রিমোট ডেস্কটপে যান এবং উইন্ডোজ 10/11-এ রিমোট ডেস্কটপ সক্ষম করতে স্লাইডারটিকে ডানদিকে টেনে আনুন। তারপরে এই পিসিতে দূরবর্তীভাবে অ্যাক্সেস করতে পারে এমন ব্যবহারকারীদের নির্বাচন করুন ক্লিক করুন, এই কম্পিউটারে দূরবর্তীভাবে সংযোগ করতে পারে এমন ব্যবহারকারীদের যুক্ত করতে যোগ করুন ক্লিক করুন। শুধুমাত্র যোগ করা ব্যবহারকারীদের এই পিসি অ্যাক্সেস করার মালিকানা আছে।
পড়ুনঃ
২। Quick Assist:
কুইক অ্যাসিস্ট, Windows 11/10-এ একটি বিনামূল্যের নতুন অ্যাপ, আপনাকে দূরবর্তী সংযোগ পেতে বা আপনার Microsoft অ্যাকাউন্টে লগ ইন করে এবং একটি ডিজিটাল কোড পূরণ করে সহায়তা প্রদান করতে দেয়।
সুবিধা:
- ✔ উইন্ডোজের জন্য তৃতীয় পক্ষের রিমোট অ্যাক্সেস প্রোগ্রাম ডাউনলোড করতে আপনার সময় নষ্ট করার দরকার নেই।
- ✔ চ্যাট, টীকা, এবং চ্যানেল সুইচের মতো অপারেশনগুলি দূরবর্তী সেশনে সমর্থিত।
- ✔ হোস্ট কম্পিউটার এবং ক্লায়েন্ট কম্পিউটার অতিরিক্ত সেটআপ ছাড়াই বিভিন্ন নেটওয়ার্কে সনাক্ত করতে পারে।
অসুবিধা:
- ✔ দ্রুত সহায়তার মাধ্যমে ফাইল স্থানান্তর করা অনুপোযোগী।
- ✔ ডিজিটাল কোড দ্রুত অবৈধ হয়ে যায়।
- ✔ এটি শুধুমাত্র Windows 10 1607 এবং পরবর্তী সংস্করণে দেওয়া হয়।
আপনি নিম্নলিখিত ক্রিয়াকলাপগুলির সাথে দূরবর্তী অ্যাক্সেসের জন্য বিনামূল্যে কুইক অ্যাসিস্ট ব্যবহার করতে পারেন৷
হোস্ট কম্পিউটারে:
অনুসন্ধান বাক্সে, দ্রুত সহায়তা ইনপুট করুন এবং এটি চালু করুন। অন্য ব্যক্তিকে সহায়তা করুন ক্লিক করুন এবং Microsoft অ্যাকাউন্টে সাইন ইন করুন এবং একটি নিরাপত্তা কোড পান। কোডের মেয়াদ শেষ হয় 10 মিনিট।
৩। Chrome Remote Desktop:
ক্রোম রিমোট ডেস্কটপ Google Chrome-এর একটি এক্সটেনশন হিসাবে উপযুক্ত হতে পারে এবং আপনার ডিভাইস থেকে Mac, Windows, বা Linux কম্পিউটারগুলিতে অ্যাক্সেস সাপোর্ট করে৷
সুবিধা:
- ✔ এটি ব্যাপকভাবে সামঞ্জস্যপূর্ণ, এবং যতক্ষণ পর্যন্ত ডিভাইসগুলি Chrome ব্রাউজার চালাতে পারে ততক্ষণ আপনি এটি ব্যবহার করতে পারেন।
- ✔ অনুপস্থিত দূরবর্তী অ্যাক্সেস সাপোর্ট করে।
অসুবিধা:
- ✔ সেশনে কোনো চ্যাট ফাংশন নেই।
- ✔ কোনো মাল্টি-মনিটর সমর্থন নেই।
- ✔ দূরবর্তী কম্পিউটার রিবুট করতে অক্ষম এবং তারপর এটিতে পুনরায় সংযোগ করুন৷
চলুন দেখি কিভাবে দূরবর্তী অ্যাক্সেসের জন্য ক্রোম রিমোট ডেস্কটপ ব্যবহার করবেন।
অ্যাক্সেস করা কম্পিউটারে:
Google Chrome ব্রাউজার চালান, এবং একটি Google অ্যাকাউন্টে সাইন ইন করুন। ক্রোম রিমোট ডেস্কটপ উইন্ডোতে প্রবেশ করুন; Google-এ বিনামূল্যের রিমোট অ্যাক্সেস এক্সটেনশন ডাউনলোড করতে ডাউনলোড আইকনে ক্লিক করুন; এর পরে, Chrome এ এক্সটেনশন যোগ করতে এবং CRD সক্ষম করতে Chrome এ Add এ ক্লিক করুন।
রিমোট সাপোর্ট ইন্টারফেসে যান, এবং এই কম্পিউটারের জন্য এককালীন অ্যাক্সেস কোড জেনারেট করতে এই স্ক্রীনটি শেয়ার করুন এর অধীনে নীল জেনারেট কোড বোতামে ক্লিক করুন।
৪। AnyDesk:
AnyDesk হল সমৃদ্ধ ফাংশন সহ ব্যক্তিগত ব্যবহারের জন্য একটি বিনামূল্যের রিমোট অ্যাক্সেস অ্যাপ এবং Windows, macOS, Android, iOS, Linux, FreeBSD, Raspberry Pi এবং Chrome OS সহ বিস্তৃত প্ল্যাটফর্মে মামলা করা যেতে পারে।
সুবিধা:
- ✔ পোর্টেবল এবং নিয়মিত উভয় প্রোগ্রামই উপযোগী।
- ✔ এটি কপি এবং পেস্ট বা ফাইল ম্যানেজারের মাধ্যমে ফাইল স্থানান্তর সমর্থন করে।
- ✔ এটি আপনাকে দ্রুত অ্যাক্সেসের জন্য সংযোগ শর্টকাট সংরক্ষণ করতে সক্ষম করে।
- ✔ এটি একটি দূরবর্তী অধিবেশন চলাকালীন উভয় পক্ষের মধ্যে নিয়ন্ত্রণ পরিবর্তন করতে উপলব্ধ।
অসুবিধা:
- ✔ সংযোগের সময় সীমিত।
দূরবর্তী অ্যাক্সেসের জন্য AnyDesk কীভাবে ব্যবহার করবেন সে সম্পর্কে এখানে বিস্তারিত পদক্ষেপ রয়েছে।
অ্যাক্সেস করা কম্পিউটারে:
ডাউনলোড করুন, ইনস্টল করুন এবং AnyDesk চালান। তারপর রিমোট কন্ট্রোল চালু করে এমন ডিভাইসের সাথে ঠিকানা শেয়ার করুন
কন্ট্রোলার ডিভাইসে:
AnyDesk ফায়ার আপ. আপনি যে দূরবর্তী কম্পিউটার অ্যাক্সেস করতে চান তার ঠিকানা ইনপুট করুন এবং সংযোগ ক্লিক করুন।
অ্যাক্সেস করা কম্পিউটারে:
রিমোট কন্ট্রোলের অনুমতি দিন, এবং কম্পিউটার অ্যাক্সেস এবং নিয়ন্ত্রণ করা যেতে পারে।
৫। TeamViewer:
TeamViewer হল অল-ইন-ওয়ান রিমোট অ্যাক্সেস সফ্টওয়্যার যা ব্যক্তিগত ব্যবহারের জন্য বিনামূল্যে। এটি বিভিন্ন প্ল্যাটফর্মে চলতে পারে, যেমন Windows, MacOS, Android, iOS, Chrome OS, এবং Linux।
সুবিধা:
- ✔ এটা বোঝা এবং ব্যবহার করা সহজ।
- ✔ ফাইল স্থানান্তর সাপোর্ট করে।
- ✔ এটি একাধিক মনিটর সাপোর্ট করে।
অসুবিধা:
- ✔ মিথ্যাভাবে ভাবতে পারে যে আপনি এটি ব্যবসার জন্য ব্যবহার করছেন
একটি স্থানীয় ডিভাইস থেকে একটি দূরবর্তী কম্পিউটার অ্যাক্সেস করতে TeamViewer কিভাবে ব্যবহার করবেন তা দেখা যাক।
দূরবর্তী কম্পিউটারে:
টিমভিউয়ার ডাউনলোড, ইনস্টল এবং চালু করুন। একটি TeamViewer অ্যাকাউন্ট তৈরি করুন। স্থানীয় ডিভাইসের সাথে আইডি এবং পাসওয়ার্ড শেয়ার করুন।
স্থানীয় ডিভাইসে:
TeamViewer চালান এবং অ্যাকাউন্টে লগ ইন করুন। রিমোট কন্ট্রোলে যান, রিমোট কম্পিউটারের আইডি ইনপুট করুন, আপনার নিজের প্রয়োজনের ভিত্তিতে রিমোট কন্ট্রোল বা ফাইল স্থানান্তর ক্লিক করুন, তারপরে সংযোগ ক্লিক করুন।
উপসংহার
পরিশেষে বলা যায়, রিমোট এক্সেস চমৎকার একটি ফিচার যার মাধ্যমে আপনি রিমোট এমপ্লয়ীদের সাথে দূরবর্তী থেকে যোগাযোগ স্থাপন, সকল কাজের লগ রাখার মত কাজ গুলো সহজেই করতে পারবেন। এছাড়াও এই পদ্ধতিতে কাজের গতি বাড়ে এবং সময়ও কম লাগে। ধন্যবাদ, আজ এই পর্যন্তই । কোন প্রশ্ন থাকলে কমেন্টে জানাতে ভুলবেন না।