হাইবারনেশন কি
হাইবারনেট বা হাইবারনেশন কম্পিউটারের এমন একটি পাওয়ার সেভিং মোড যা এক রকম স্লীপ মোডের মতই কাজ করে। তবে যেহেতু এটা ল্যাপটপ কম্পিউটারের জন্য তৈরি করা হয়েছে সেক্ষেত্রে আপনার কম্পিউটারে আছে কিনা চেক করে দেখতে পারেন। কারন এই অপশনটা সব কম্পিউটারে নাও থাকতে পারে।
সাধারনত কেউ যদি বাহিরে থাকে এবং মনে করে যে আমি অনেক সময় ল্যাপটপটি ব্যবহার করব না বা চার্জ দিতে পারবোনা; তখন এই Hibernation সেটিংসটা করে নিতে পারেন।
কারন এই অপশন স্লীপ মোডের থেকেও কম পাওয়ার লস করে এবং ব্যাকগ্রাউন্ডে কোন প্রসেস চলতে দেয় না। এজন্য কখনো যদি আপনার কম্পিউটারটি হাইবারনেট এ চলে যায় এবং কোন প্রসেস বা এ্যাপ্লিকেশন চলমান থাকে। যখন আবার কম্পিউটারটি আপনি ওপেন করবেন সব চলমান প্রসেসগুলো পূর্বের অবস্থানেই দেখতে পাবেন। তারমানে যেমনটা ছিল ঠিক তেমনটা।
এছাড়াও আরেকটা জরুরি বিষয়, আপনার কম্পিউটারটি যদি হাইবারনেট এ চলে যায় তাহলে আবার ওপেন হতে বেশ সময় লাগবে। কারন যখন এটা বন্ধ হয়ে যায় তখন সিস্টেমটি তার সকল রানিং প্রসেসগুলোকে হার্ডডিস্কের মেমোরিতে সংরক্ষণ করে এবং যখন আবার কম্পিউটারটি অন করা হয় তখন ওপেন ফাইলগুলো সহকারে ওপেন হয়।
কম্পিউটারের পাওয়ার ম্যানেজমেন্ট করার জন্য মেশিনের সাথে অনেক প্রসেস যুক্ত করা থাকে সে থেকেই বোঝা যায় যে এর গুরুত্বটা ঠিক কত। যেমন- স্লীপ মোড, হার্ড স্লীপ, স্টান্ডবাই, ফাস্ট স্টার্টআপ, হাইবারনেট ইত্যাদি।
উইন্ডোজে পাওয়ার এবং নেটওয়ার্ক সেভিং সুবিধার জন্য Hibernation সত্যিই অনেক ভালো।
আরো পড়ুনঃ
- কিভাবে হোয়াটসঅ্যাপ ওয়েব ব্যবহার করবেন [WhatsApp on Web Browser]
- HTTP থেকে HTTPS-এ রিডাইরেক্ট করার নিয়ম [Redirect HTTP to HTTPS in cPanel]
- সেরা 10 ওয়েবসাইট এনালাইসিস টুলস [Website Analysis Tools 2022]
হাইবারনেশন কিভাবে বন্ধ করবেন
নিচে হাইবারনেশন Turn Off করার প্রক্রিয়াটি ধাপে ধাপে ছবি সহকারে প্রদর্শন করা হলঃ
১। প্রথমেই, আপনার উইন্ডোজ এর Start বার থেকে সার্চ অপশনে এ ক্লিক করতে হবে। তারপর টাইপ করতে হবে cmd, এটা টাইপ করার পর সাথে সাথেই Command Prompt এ্যাপ্লিকেনটি দেখবেন সার্চ রিজাল্টে চলে এসেছে। এখন আপনি এটার উপর Right-বাটন ক্লিক করে Run as Administrator এ ক্লিক করে Administrator মোডে ওপেন করবেন।
অথবা আপনি চাইলে কিবোর্ড এর Win + R প্রেস করে cmd লিখে ওপেন করতে পারবেন। তবে অবশ্যই মনে রাখতে হবে যে আপনার Command Prompt এ্যাপ্লিকেনটি যেন এ্যাডমিনিস্ট্রেশন মোডে ওপেন হয়। অন্যথায় এই কমান্ডটা কাজ করবে না। [নিচের ছবিটা অনুসরন করুন]
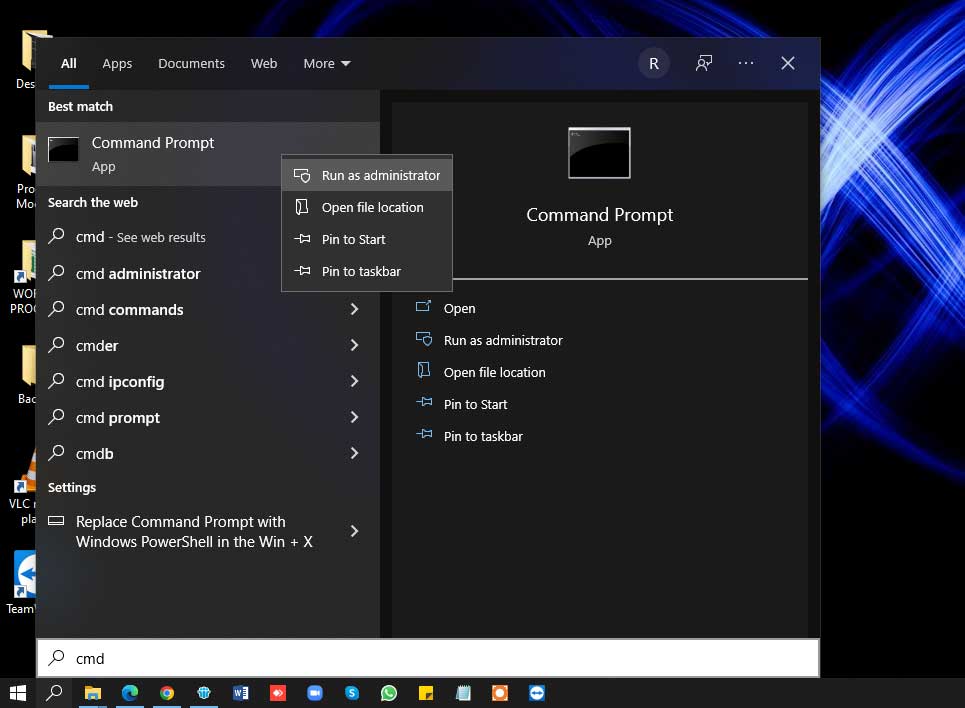
২। Command Prompt ওপেন হওয়ার পর নিচের ছবিন মত একটা স্ক্রীন দেখতে পাবেন। এখন আমাদের কাজ শুরু করতে হবে।

৩। হাইবারনেশন কমান্ড লিখার পূর্বে আমাদের প্রথমেই মেশিন এর হাইবারনেশন স্টাটাস চেক করতে হবে। কারন এই অপশনটা বিভিন্ন ল্যাপটপে বিদ্যমান নয়।
হাইবারনেশন স্টাটাস চেক করার জন্য নিচে দেখানো কমান্ডটি টাইপ করুন: ”powercfg.exe /a” এবং এন্টার প্রেস করুন।
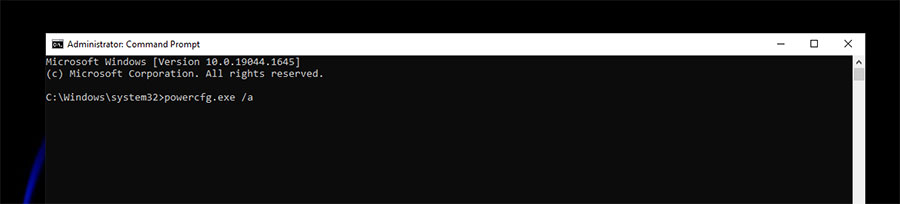
৪। কমান্ডটি দেওয়ার সাথে সাথেই একটা স্টাটাস লিস্ট চলে আসবে। নিচের স্ক্রিনটা দেখে নিন:

আমাদের সিস্টেমে হাইবারনেট বিদ্যমান কিন্তু এটা ডিজেবল বা বন্ধ করা আছে। এখন আমরা এটাকে অন এবং অফ কিভাবে করে সেটা দেখবো।
৫। Hibernation যদি বন্ধ থাকে, তাহলে সেটাকে অন করতে হবে কমান্ড এর মাধ্যেমে। নিচের কমান্ডটা টাইপ করুন এবং এন্টার প্রেস করুন – powercfg.exe /hibernate on
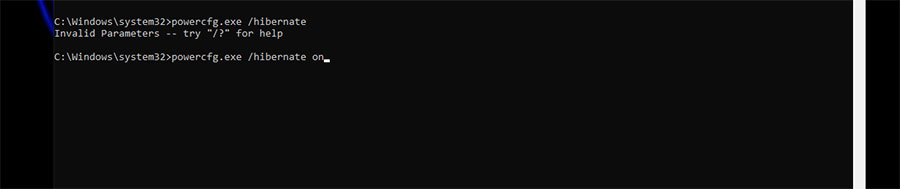
৬। Hibernation On কমান্ডটা দেওয়ার পরে এটা চালু হবে। এখন আমরা আমাদের মেশিনের Hibernation স্টাটাস পুনরায় চেক করব। চেক করার জন্য পুনরায় টাইপ করুন – powercfg.exe /a এবং এন্টার প্রেস করুন।
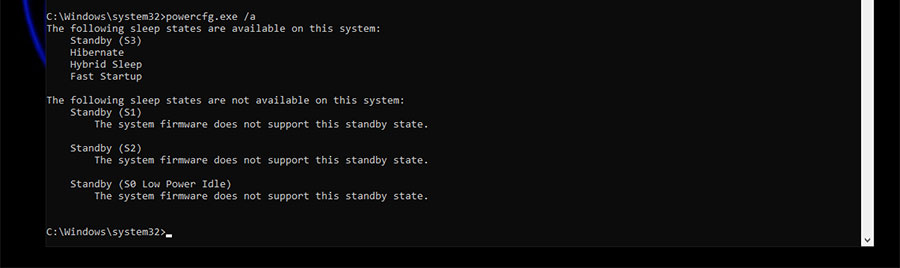
উপরের ছবিটা দেখলে বুঝা যায় যে, আমাদের মেশিনের Hibernation টা Available আছে তার মানে অন হয়েছে।
৭। এখন যদি আপনি সার্ভিসটা অফ বা বন্ধ করতে চান তাহলে নিচের কমান্ডটা টাইপ করুন। এবং এন্টার প্রেস করুন – powercfg.exe /hibernate off ।
কমান্ডটা দেওয়ার সাথে সাথেই সার্ভিসটি বন্ধ হয়ে যাবে এবং নিচের ছবির মত দেখাবে। “Hibernation has not been enabled”.

পরিশেষে বলতে গেলে,
কম্পিউটারের প্রতিটা সিস্টেম সার্ভিস কোন না কোন কাজের জন্য তৈরি করা হয়েছে। এজন্য কোন সার্ভিস ব্যবহারের পূর্বে তার সঠিক ব্যবহার অবশ্যই জেনে নেওয়া ভাল।
আমাদের আজকের পর্বের উপর যদি কোন প্রশ্ন থেকে থাকে তাহলে আমাদের কমেন্ট করে জানাতে ভুলবেন না। কারন আপনাদের অনুপ্রেরণায় আমাদের প্রতিটা লেখার আশা জোগায়।
— আল্লাহ হাফেজ!
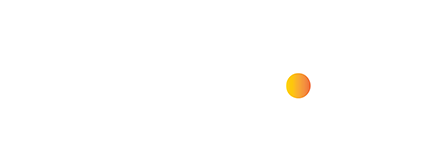

![HTTP থেকে HTTPS-এ রিডাইরেক্ট করার নিয়ম [Redirect HTTP to HTTPS in cPanel] 27 HTTP থেকে HTTPS](https://techpoth.com/wp-content/uploads/2022/06/https-ssl-security-2-150x150.jpg)

Really this post is very helpful. For the last some days I searched for this post topic.
Thanks to you.
Can you post windows 11 installation process. how to setup windows 11? what is the security 2.0?
Your content is really good. Please post some freelancing content.