RAM একটি খুবই গুরুত্বপূর্ন বিষয়, এর গতি নির্ভর করে যে একটি কম্পিউটার কত দ্রুত চলবে। র্যাম এর সাইজ যদি কম হয় তাহলে এর গতিটাও কম পারফর্ম করবে। তাইতো আমরা কোন ডিভাইস ক্রয় করার পূর্বে খেয়াল করি যে ডিভাইসটির সাথে কত র্যাম প্রদান করা হচ্ছে।
র্যাম (RAM) হল Random Access Memory এর সংক্ষিপ্ত শব্দ। এটি অস্থায়ীভাবে কম্পিউটার ডাটা সংরক্ষন করে পিসির কার্যকলাম সম্পাদন করে থাকে। একটা কম্পিউটারের সমস্ত সফটওয়্যার, ফাইল, ভিডিও এবং অন্যান্য ডেটা দ্রুত অ্যাক্সেসের জন্য RAM এগুলোকে সংরক্ষণ করে রাখে অস্থায়ীভাবে এবং রিস্টার্ট দিলে আবার প্রথম থেকে শুরু করে।
আপনি কম্পিউটারে যত বেশি RAM ইন্সটল করেছেন, তত বেশি প্রোগ্রাম আপনি একই সময়ে চালাতে পারবেন। RAM এর গতিও মেগাহার্টজ (MHz) এ পরিমাপ করা হয়। র্যাম এর স্পিড যত বেশি হবে, তত দ্রুত কম্পিউটার স্থানীয় মেমরিতে সংরক্ষিত ডেটা সংরক্ষণ ও পুনরুদ্ধার করতে পারে।
যাইহোক, আমরা আজ আমাদের এই অনুচ্ছেদে দেখাবো, কিভাবে আপনি যেকোন উইন্ডোজ মেশিন থেকে র্যাম এর গতি পরীক্ষা করতে পারবেন। RAM এর গতি চেক করার বিভিন্ন সফটওয়্যার রয়েছে। তবে আজ আমরা দেখাবো কিভাবে কোন সফটওয়্যার ছাড়াই আপনি আপনার পিসির র্যাম স্পিড চেক করতে পারবেন। তাহলে চলুন শুরু করা যাক-
RAM এর গতি পরীক্ষা
Windows 10 এ কিভাবে আমার RAM এর গতি চেক করব? আপনি যদি এই সম্পর্কে না জেনে থাকেন নো টেনশন, আর কিছুক্ষনের মধ্যেই আশাকরি শিখে যাবেন। নিম্নে আমরা দেখাবো যে, কিভাবে আপনারা RAM এর গতি পরীক্ষা করতে পারবেন।
1. Command Prompt-এর মাধ্যমে RAM এর গতি পরীক্ষা
Command Prompt বা cmd এর সাথে আমরা প্রায় সকলেই পরিচিত, উইন্ডোজ অপারেটিং সিস্টেমে cmd একটি কমান্ড-লাইন ইন্টারপ্রেটার। এটি ব্যবহার করে উইন্ডোজ অপারেটিং সিস্টেমের বিভিন্ন ধরনের সমস্যা সমাধান করা যায়। এবং অনেক ব্যবহারকারী জানেন না যে তারা এই কমান্ড প্রম্পটের মাধ্যমে RAM এর গতি পরীক্ষা করতে পারেন।
RAM এর গতি পরীক্ষা করার কমান্ডটি খুবই সহজ। আপনি যদি কমান্ড প্রম্পটের মাধ্যমে RAM এর গতি পরীক্ষা করতে না জানেন তবে আপনি নিম্নলিখিত পদক্ষেপগুলি ধাপে ধাপে অনুসরন করুন।
ধাপ 1. Windows 10 সার্চ বক্সে cmd টাইপ করুন এবং তারপরে দেখতে পাবেন যে কমান্ড প্রম্পট অনুসন্ধান লিস্টে চলে এসেছে, এখন এর উপর ক্লিক করুন অথবা এন্টার চাপুন।
ধাপ 2. কমান্ড প্রম্পট উইন্ডোটি ওপেন হওয়ার পরে নিম্নলিখিত কমান্ডটি টাইপ করুন এবং এন্টার চাপুন। এটি আপনার RAM চিপের গতি বলে দিবে।
wmic memorychip get speedযদি আপনার র্যাপ চিপ দুটি থাকে তবে দুইটা গতি প্রকাশ করবে অন্যথায় একটি দেখাবে। নিচের চিত্রটি দেখে নিন-
![RAM এর গতি কিভাবে পরীক্ষা করবেন [Windows 10] 20 সিএমডি](https://techpoth.com/wp-content/uploads/2022/08/%E0%A6%B8%E0%A6%BF%E0%A6%8F%E0%A6%AE%E0%A6%A1%E0%A6%BF.jpg)
ধাপ 3. কমান্ডটি সফলভাবে কার্যকর হলে, আপনি cmd উইন্ডোটি বন্ধ করে দিতে পারেন।
2. Task Manager-এর মাধ্যমে RAM এর গতি পরীক্ষা
এখন আমরা দেখবো টাস্ক ম্যানেজারের মাধ্যমে কিভাবে RAM এর গতি পরীক্ষা করা যায়। টাস্ক ম্যানেজার আপনাকে CPU, RAM এবং ডিস্ক ব্যবহারের তথ্য সম্পর্কে অনেক দরকারী তথ্য দেখাবে। আপনি যদি টাস্ক ম্যাঞ্জারের মাধ্যমে RAM এর গতি পরীক্ষা করতে চান তাহলে নিচের পদক্ষেপগুলি অনুসরণ করুনঃ
ধাপ 1. উইন্ডোজ 10-এ টাস্ক ম্যানেজার খুলুন। প্রথমে আপনি আপনার টাস্কবারে ডান-ক্লিক করুন এবং তারপরে একটি লিষ্ট দেখাবে সেখান থেকে “Task Manager” নির্বাচন করুন।
ধাপ 2. এরপর একটি উইন্ডো ওপেন হবে এখান থেকে ”Performance” ট্যাবে স্যুইচ করুন এবং বাম পাশের নেভিগেশন থেকে “Memory” নির্বাচন করুন। বিস্তারিত নিচের ছবিতে-
![RAM এর গতি কিভাবে পরীক্ষা করবেন [Windows 10] 21 Memory Speed](https://techpoth.com/wp-content/uploads/2022/08/Memory-Speed.png)
ধাপ 3. এখান থেকে, আপনি ইনস্টল করা মোট RAM দেখতে পাবেন। টাস্ক ম্যানেজার আপনাকে গতি, ব্যবহৃত স্লট, ফর্ম ফ্যাক্টর ইত্যাদিও দেখাবে। সুতরাং আপনি এই এক জায়গা থেকে তালিকাভুক্ত RAM এর গতি 1600 MHz চেক করতে পারেন।
মনে রাখবেন যে Windows 7 এ টাস্ক ম্যানেজার আপনাকে এই দরকারী তথ্য দেখায় না। আপনি যদি Windows 7-এ RAM এর মোট পরিমাণ পরীক্ষা করতে চান, তাহলে আপনাকে Control Panel > System and Security > System পৃষ্ঠাতে যেতে পারেন। আপনি যদি Windows 7 এ RAM এর গতি পরীক্ষা করতে চান, তাহলে RAM স্পিড টেস্ট ইউটিলিটি CPU-Z ডাউনলোড এবং ইনস্টল করেও চেক করতে পারবেন।
অনেকের মনে প্রশ্ন থাকে যে, আমি যদি বেশি র্যাম ইনস্টল করি তাহলে কি পূর্বের তুলনায় বেশি অ্যাপ্লিকেশন ব্যবহার করতে পারবো। আমার উত্তর অবশ্যই পারবেন। কারন মনে করুন, আপনি 8GB RAM নতুন ইনস্টল করেছেন, আপনার কম্পিউটারে পূর্বে ছিল 4GB। তাহলে এখন আপনি আগের থেকে অনেক ভালো পারফর্ম পাবেন এবং যে অ্যাপ্লিকেশন ওপেন করতে অনেক সময় লাগতো এখন তার থেকে অনেক কম সময় লাগবে।
সুতরাং বুঝতেই পারছেন র্যাম এর গুরুত্ব কম্পিউটারের জন্য কত বেশি।
পরিশেষে কিছু কথাঃ
তোমাদের জন্য শেষ কিছু কথা বলে আজ এই অনুচ্ছেদটি শেষ করবো। আমরা যারা সাধারনত বিভিন্ন ব্রাউজিং এর কাজ করে থাকি বা কোন ছোট-খাটো অ্যাপ্লিকেশন ব্যবহার করে থাকি তাদের জন্য 8GB RAM আদর্শ বলা চলে। তবে যারা সাধারনত গেমিং এর জন্য কম্পিউটার ব্যবহার করেন তাদের জন্য অবশ্যই সর্বনিম্ন 8GB RAM হলে ভাল হয়।
সুতরাং পরিশেষে একটাই কথা র্যাম ভার্চুয়াল মেমোরি হিসেকে কাজ করে তাই ইউজার হিসেবে র্যাম বাড়ানো উচিত অযথা বেশি র্যাম নিয়ে অর্থ অপচয় করার দরকার নেই। এছাড়াও আরো অনেক কিছু প্রয়োজন একটা কম্পিউটারকে শক্তিশালী করতে। আমরা সেই সম্পর্কে পরের অনুচ্ছেদে বলবো। আমাদের সাথেই থাকুন।
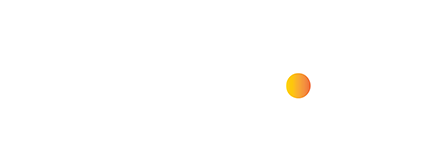
![RAM এর গতি কিভাবে পরীক্ষা করবেন [Windows 10] 19 Ram Speed](https://techpoth.com/wp-content/uploads/2022/08/Ram-Speed.jpg)


Thank you sharing these kinds of wonderful discussions. In addition, the right travel and also medical insurance system can often relieve those worries that come with vacationing abroad. A new medical crisis can quickly become extremely expensive and that’s guaranteed to quickly decide to put a financial burden on the family’s finances. Setting up in place the best travel insurance package deal prior to setting off is worth the time and effort. Cheers
you are really a good webmaster. The web site loading speed is amazing. It seems that you are doing any unique trick. Furthermore, The contents are masterpiece. you’ve done a great job on this topic!
How can I find out more about it?
Woah! I’m really digging the template/theme of this site. It’s simple, yet effective. A lot of times it’s hard to get that “perfect balance” between superb usability and appearance. I must say you’ve done a awesome job with this. Additionally, the blog loads very fast for me on Safari. Outstanding Blog!|
Thanks a lot.