MS Excel-এ Date এবং Time প্রিন্ট: আপনি যদি চান আপনার ডাটা শীট প্রিন্ট করার সময় অটোমেটিক পেজের টপ সাইডে ( উপরের পাশে ) বা বটম সাইডে ( নিচের দিকে) Date এবং Time প্রিন্ট করা থাকবে, তাহলে আপনি সহজেই এটা করতে পারবেন। এটা করার জন্য আমাদের গাইড লাইন অনুসরণ করুন আপনি আপনার কাঙ্ক্ষিত ফলাফল পেয়ে যাবেন।
সাধারনত কম্পিউটারের উইন্ডোজ এর সাথে অফিস অ্যাপ্লিকেসন সেটআপ দেওয়া থাকে অন্যথায় আপনি খুব সহজেই মাইক্রোসফট সাইট থেকে সেটাপ ফাইল ডাউনলোড করে সেটাপ করতে পারবেন।
MS Excel-এ Date এবং Time প্রিন্ট করা
MS Excel মাইক্রোসফট অফিস এর একটি বিশেষ সফটওয়্যার টুল। এই সফটওয়্যার এখন আর যোগ-বিয়োগ-গুনভাগ এর মধ্যে সীমাবদ্ধ নেই। বর্তমানে বড় বড় কোম্পানীর হিসাব-নিকাশ থেকে শুরু করে বিভিন্ন বিজনেস এ্যানালাইসিস এখন এই এক্সেলে করা হয়। আজ আমরা দেখবো খুব জনপ্রিয় একটি কাজ – “MS Excel-এ কিভাবে Date এবং Time প্রিন্ট করতে হয়”।
১ম ধাপঃ- প্রথমেই, MS Excel-এ Date এবং Time প্রিন্ট করাতে আপনাকে একটা MS Excel শীট তৈরি করতে হবে। কিভাবে MS Excel শীট তৈরি করতে হয় সেটা সহজে যেনে নিন।
কম্পিউটারের ডেস্কটব বা যেকোনো ফোলডারের উপর কার্সর রেখে ”ডান সাইটের” মাউস অপশন ক্লিক করুন এবং নিচের চিত্রটি খেয়াল করুন –
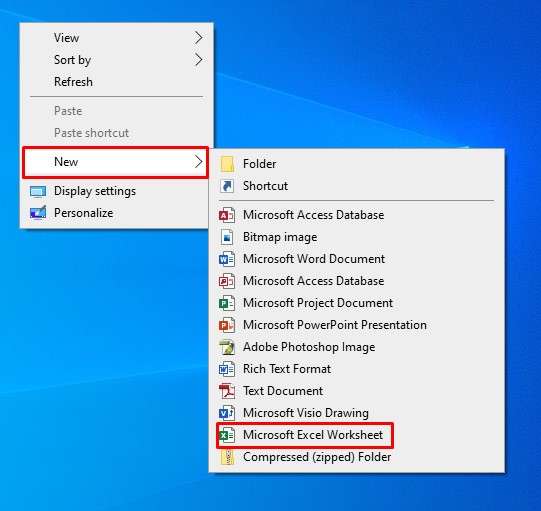
আপনার কম্পিউটারের ডেস্কটপে মাউস রেখে রাইট বাটন ক্লিক করলে একটি মেনুবার বা অপসন দেখা যাবে। ওখানে New অপশন এ মাউসের পয়েন্ট রাখলে, তখন আরোকিছু অপশন সামনে দেখা যাবে সেখানে নিচের দিকে Microsoft Excel Worksheet নামে অপশন থাকবে, সেখানে ক্লিক করলে MS Excel শীট তৈরি হয়ে যাবে।
২য় ধাপঃ- কিছুক্ষন আগে আমরা যে Microsoft Excel Worksheet তৈরি করলাম সেখানে ডাবল-ক্লিক করুন অথবা সেই ফাইলটির উপর মাউস রেখে রাইট-বাটন ক্লিক করলে ওপেন অপশন পাবেন। এখানে ওপেন অপশনে ক্লিক করুন।
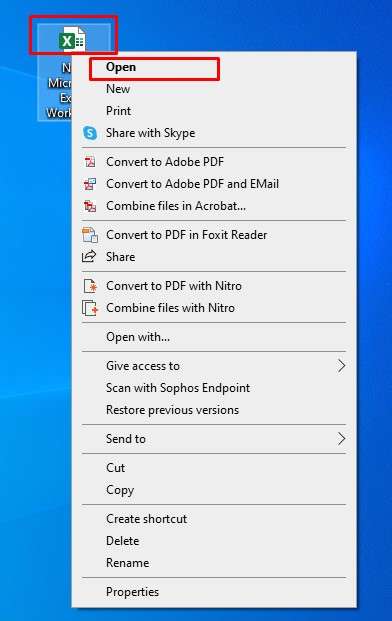
৩য় ধাপঃ- MS Excel sheet ওপেন করার পরে আমরা Microsoft Excel এর একটি ইন্টারফেস দেখতে পাবো। সেখানে আমরা আমাদের ডেটা ইনপুট করতে পারবো। এখন আমরা আমাদের মেনু অপশন থেকে ফাইল মেনুতে ক্লিক করবো –
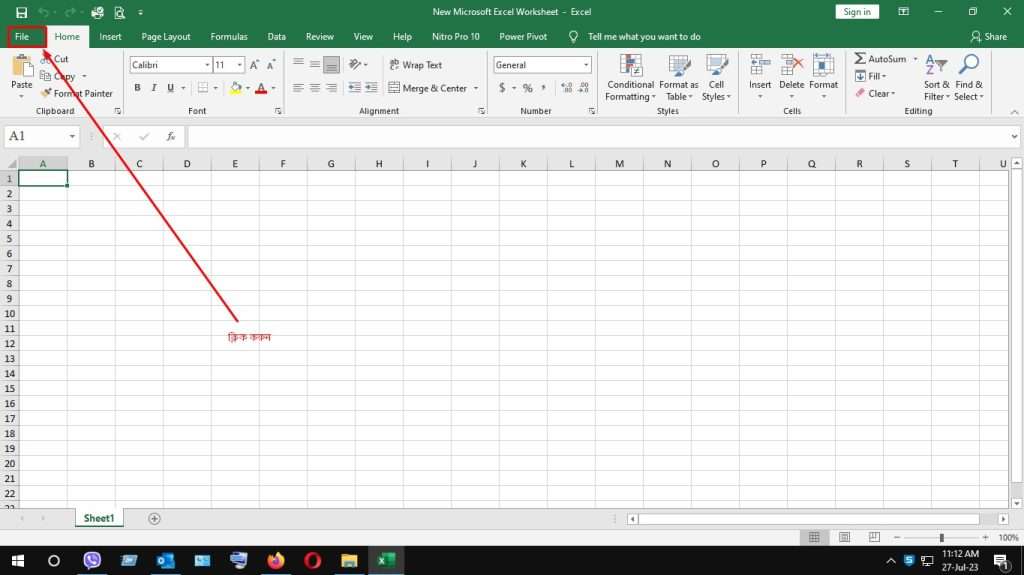
ফাইল মেনুতে ক্লিক করার পরে নিচের এই ইন্টারফেসটি আসবে। এখন, আমরা Print অপশনে ক্লিক করব, নিচের দেখানো ছবি অনুসরন করুন।
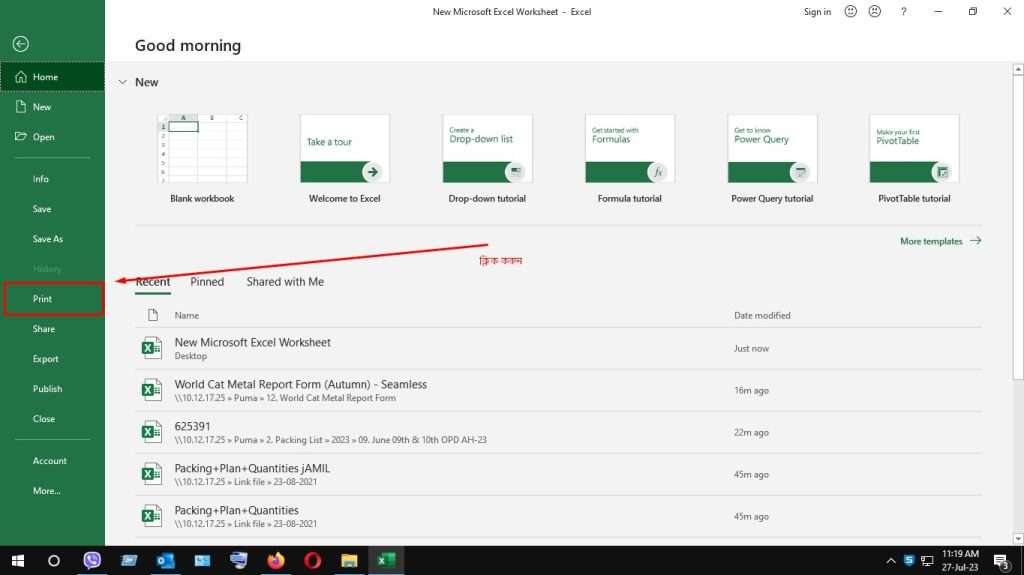
এমন ইনটার ফেস আসার পর Print অপসনে ক্লিক করতে হবে Print অপসনে ক্লিক করার পর আবারো নতুন ইনটারফেস আসবে তখন যে ইনটারপেজ আসবে তাকে আমরা প্রিন্টপ্রিভিও বলি। যখন আমরা প্রিন্টপ্রিভিও অপসনে যাব তখন Page Setup অপসনে ক্লিক করতে হবে। তাহলে আমরা Page Setup অপসনে ভিতরে ডুকলে নতুন ইনটারফেস সামনে আসবে।
এখানে আমরা সটকাট কি ব্যবহার করে প্রিন্টপ্রিভিওতে যেতে পারব যেমন- আমরা যদি কি-র্বোডের কনট্রোল(Ctrl) চেপে রেখে পি(P) চাপ দেই তাহলে ঠিক এই ইনটার ফেজ চলে আসবে । [Ctrl+P]
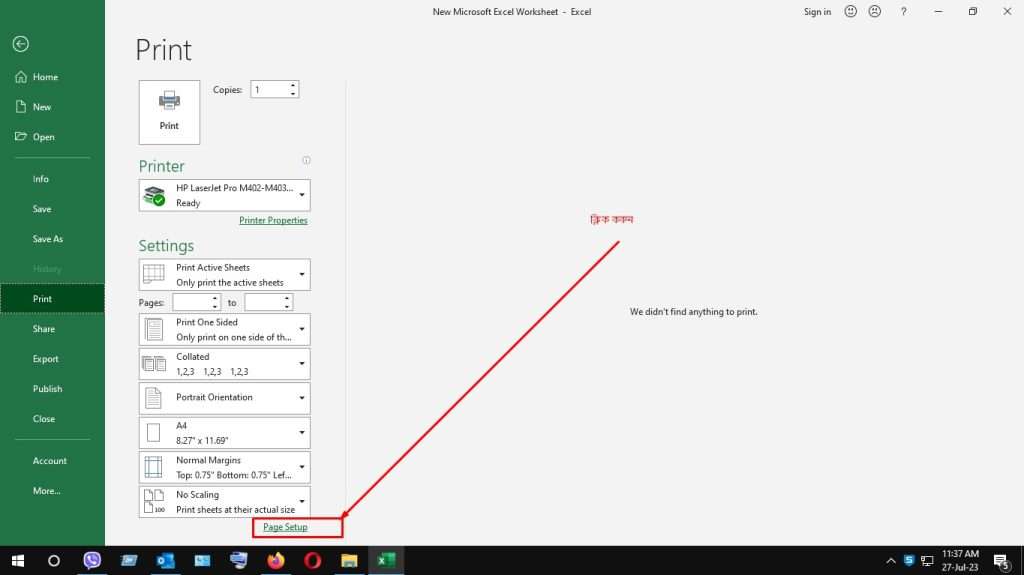
৪র্থ ধাপঃ- যখন পেজ সেটাপ এ ক্লিক করব তখন আবার নতুন ইনটার ফেজ সামনে আসবে দেখতে পাবো Header/Footer অফসন । Header/Footer অফসন ক্লিক করলে তার ভিতরে দেখতে পাবো সেটির অনুরূপ একটা ছবি দেওয়া হলঃ-

এখানে অনেক ফানসোন আছে যা পেজ সেটআপ এর বিভিন্ন কাজ করা যায়। আজ পেজ সেটআপ এর কাজ দেখাবো না। তাই MS Excel-এ প্রিন্ট Date এবং Time শো করানোর জন্য সরাসরি Header/Footer অফসন ক্লিক করে ভিতরে ইনটারফেজে ডুকব।
Header/Footer ওফসন ক্লিক করে ভিতরে ডুকলে আরোকিছু অফসন দেখতে পারব-MS Excel-এ প্রিন্ট Date এবং Time শো বা দেখানোর জন্য এখানে কাজ করতে হবে সেটির অনুরূপ একটা ছবি দেওয়া হলঃ-
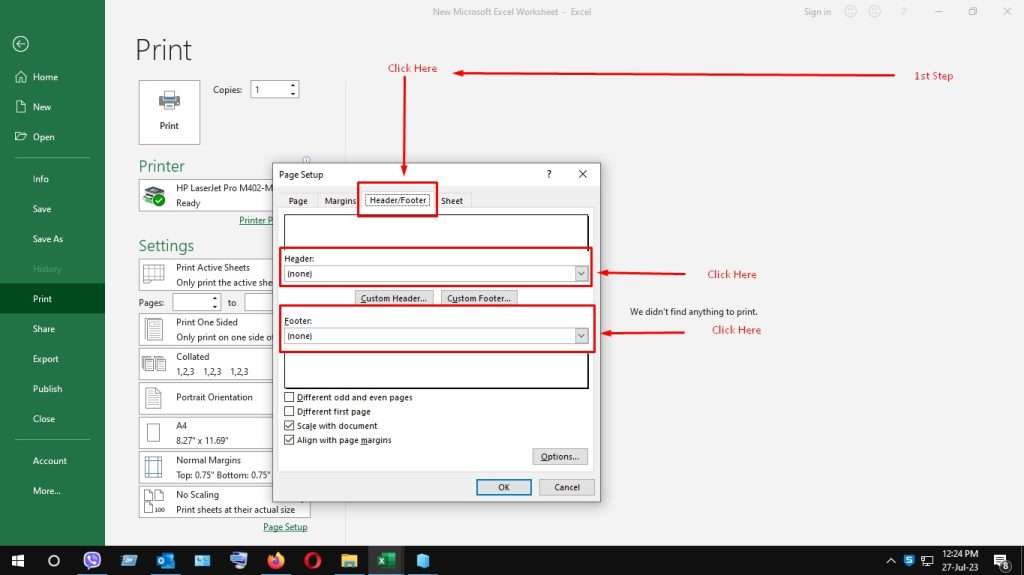
৫ম ধাপঃ- Header/Footer অফসন ক্লিক করে ভিতরে ডুকলে দেখতে পাবো হেডার (Header) নামের একটি এবং ফুডার (Footer) নামের অন্য একটি অপসন দেখতে পাব। হেডার (Header) এর মাধ্যমে পেজের উপরের অংশে এবং ফুডার (Footer) এর মাধ্যমে পেজের নিচের অংশে কাজ করা হয়।
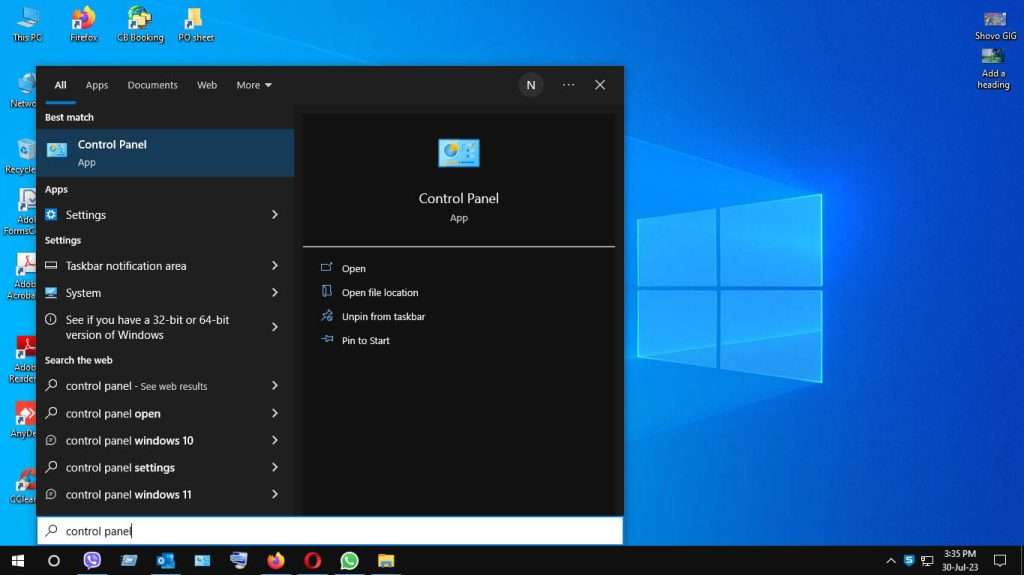
যদি আমরা পেজের উপরের অংশে প্রিন্ট Date এবং Time শো করাতে চাই তাহলে Header নিচে একটা ডাউনএরো চিহ্ন দেখা যাচ্ছে ঐখানে ক্লিক করতে হবে এবং অপসনের ভিতরে অনেক ফরমেট দেয়া আছে আপনি আপনার পছন্দ অনুযায়ি ফরমেট সিলেক্ট করে ওকে করলে দেখতে পারবেন পেজের উপরের দিকে প্রিন্ট Date এবং Time শো হয়ে গেছে।

আবার আমরা পেজের নিচের অংশে প্রিন্ট Date এবং Time শো করাতে চাই তাহলে Footer নিচে একটা ডাউনএরো চিহ্ন দেখা যাচ্ছে ঐখানে ক্লিক করতে হবে এবং অপসনের ভিতরে অনেক ফরমেট দেয়া আছে আপনি আপনার পছন্দ অনুযায়ি ফরমেট সিলেক্ট করে ওকে করলে দেখতে পাব পেজের নিচের দিকে প্রিন্ট Date এবং Time শো হয়ে গেছে।
৬ষ্ট ধাপঃ- এইভাবে ছাড়া অন্য একটা উপায় আছে যেটা দিয়েও প্রিন্ট Date এবং Time শো করাতে পারব: Header/Footer অফসন ক্লিক করে ভিতরে ডুকলে আরোকিছু অফসন দেখতে পারব – Custom Header এবং Custom Footer দুটা অপসন-
Custom Header এবং Custom Footer আগের মত চিন্তা করে দেখি হেডার (Header) হল উপরের অংশ এবং ফুডার(Footer) হল নিচের অংশ-

যখন আমরা কাস্টম হেডার বা কাস্টম ফুডার অপসনে ক্লিক করবো তখন এটার ভিতর আরো কিছু অপসন বা ফানসন দেখতে পাবো। সেখানে দেখতে পাবো Left Section, Center Section এবং Right Section এই তিন টা অপসন এর মাধ্যমে আমরা আমাদের চাহিদা অনুযায়ি প্রিন্ট Date এবং Time শো করাতে পারব।
Left Section এর মাধ্যমে পেজের বাম পাশের অংশ, Center Section এর মাধ্যমে পেজের মাজখানের অংশ এবং Right Section এর মাধ্যমে পেজের ডান পাশের অংশ বুঝানো হয়েছে।

এখন আমরা আমাদের পছন্দ অনুযায়ি অংশে প্রিন্ট Date এবং Time দিয়ে দিতে পারি।
এখানে আরো দেখা যাচ্ছে কিছু অপসন বা আইকন যা Front,Page,No Page, Time, Date, File Etc অপসন দেখা যাচ্ছে এর মাধ্যেমে আমরা সহজে Date এবং Time আমাদের পছন্দ বা প্রয়োজন অনুসারে বসিয়ে ওকে দিতে হবে।
সবশেষে আমরা প্রিন্ট প্রিভিউ তে গেলে দেখতে পাবো আমাদের প্রিন্ট Date এবং Time শো হয়ে গেছে।
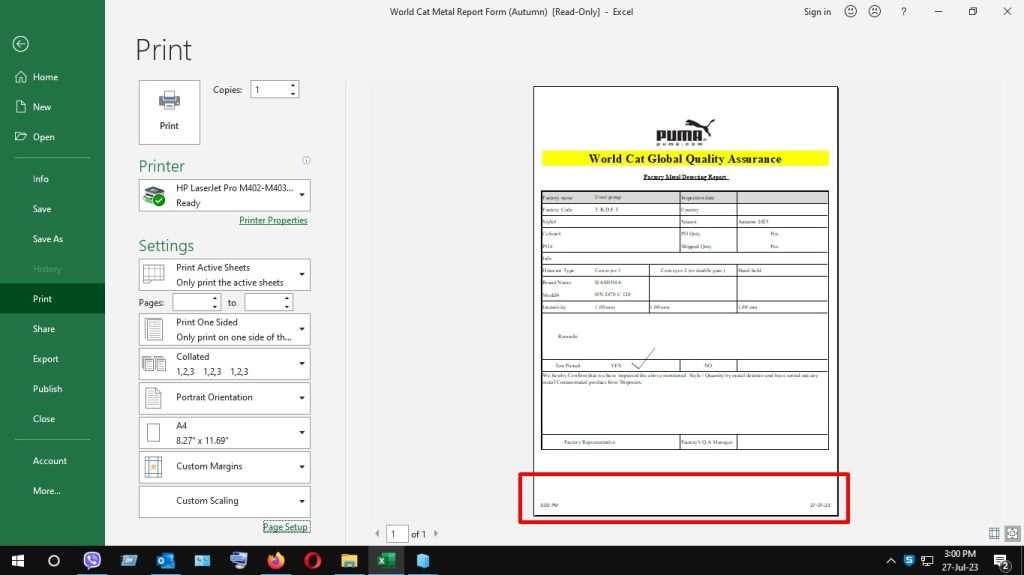
এতখন আমরা আলোচনা করছিলাম যে কিভাবে আমাদের প্রিন্ট পেজ টাইম এন্ড ডেড শো করানো এর মাঝে আরো অনেক বিষয় আছে যা বিস্থারিত বললে আরো অনেক বড় হয়ে যেত সুতরাং আমি চেস্টা করছি র্সটে শেষ করা আশা করি যেভাবে দেখানো হয়েছে সেভাবে করলে সঠিক ফলাফল পাবেন।
আর যদি কোনো কারনে আপনি যদি না করতে পারেন তাহলে কমেন্ট করলে আমরা আপনার সম্যসা সমাধান করে দেয়ার চেষ্টা করব এছাড়া আমাদের ফেসবুক পেজ ও ইউটুব এ গিয়ে আপনি আমাদের সাহায্য নিতে পারেন।
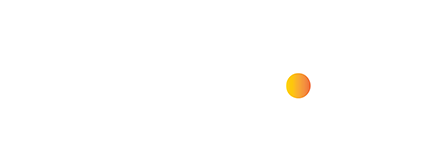
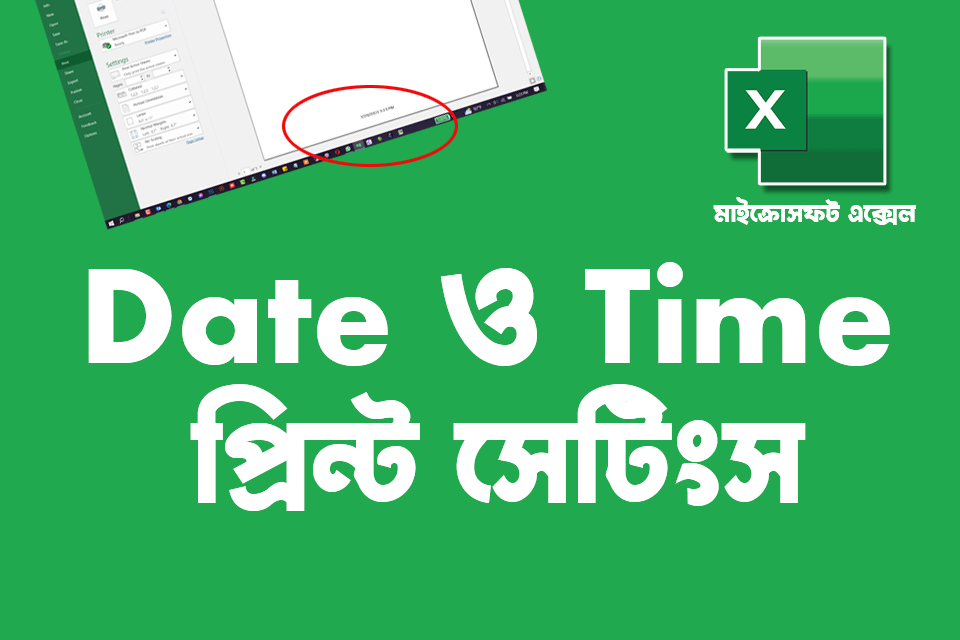


Thanks for the step by step instructions. Really helpful guide.